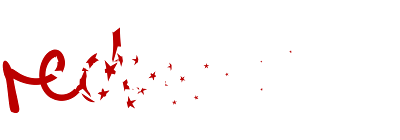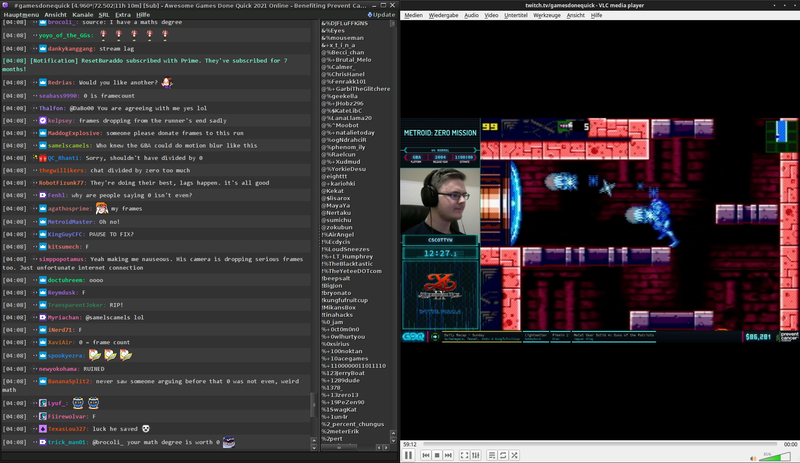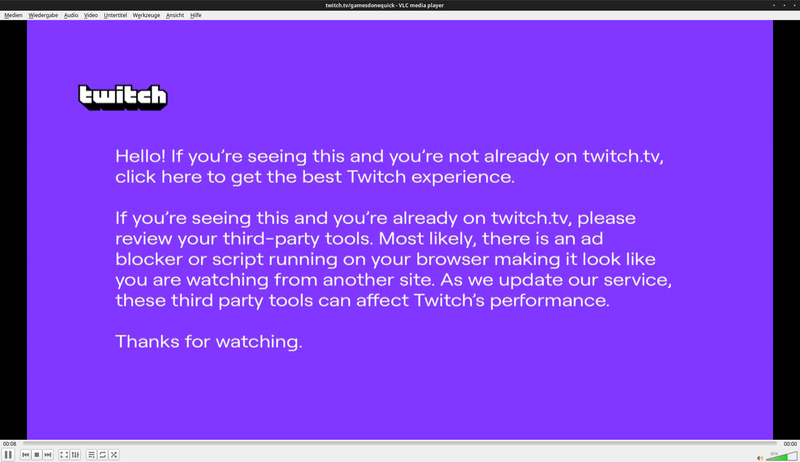Du guckst also gern Twitch-Streams auf dem PC aber dich nervt, dass
- du dir immer wieder Werbung anschauen musst
- du einen Browser dafür benutzen musst, der viel Zwischenspeicher frisst
- du nur umständlich Screenshots und Aufzeichnungen erstellen kannst?
Klingt so, als wäre Chatty vielleicht auch für dich das Richtige. Vor einer Weile wollte ich gern die Vorteile von VLC für die Wiedergabe von Twitch nutzen und es zeigte sich, dass es bereits eine elegante und sogar plattformübergreifende Möglichkeit gibt.
Sie besteht aus drei Komponenten:
- Chatty (ein Chatprogramm mit vielen Features für Twitch)
- Streamlink (ein Kommandozeilenprogramm, dass es ermöglicht Twitch-Streams in VLC zu "füttern"
- VLC (der beste Videoplayer- PUNKT.)
Die Benutzung funktioniert dann in etwa so:
-
Man startet Chatty und meldet sich bei Twitch an. Da das über eine autorisierte Session läuft, ist nach der ersten Einrichtung keine Passworteingabe mehr notwendig.
-
Man schaut welche Kanäle, denen man folgt, gerade online sind und sucht sich einen aus.
-
Man wählt die Streamqualität und der Stream öffnet sich in VLC.
-
Wenn man will, tritt man zusätzlich noch dem IRC-Chatkanal bei.
Das war's.
Installation
Da drei Programme zusammenarbeiten, müssen wir natürlich auch diese drei Programme installieren:
Installation von Chatty
Erst lädt man sich Chatty herunter. [LINK]
Da Chatty in Java programmiert wurde, kann man es auf jedem Betriebssystem benutzen, dass Java 8 unterstützt. Solltet ihr noch kein Java installiert haben: [LINK]
Anschließend installiert man Chatty. Ich habe das bereits auf Windows und Linux getan, daher sind hier beide Variationen:
-
Windows: Einfach das heruntergeladene Installationsprogramm für Windows ausführen und die einzelnen Schritte wie üblich durchgehen und wenn gewünscht entsprechende Anpassungen, wie bspw. einen anderen Installationsort, vornehmen.
-
Linux: Die .jar-Datei an dem gewünschten Ort speichern, bspw.
/opt/Chatty. Anschließend kann das Programm mit Hilfe eines Kommandozeilenbefehls gestartet werden. In diesem Beispiel:java -jar /opt/Chatty/Chatty.jar.
Wer es gern kürzer mag, kann sich ein kleines Shellskript in/usr/binanlegen, das eine globale Verfügbarkeit durch die Konsole ermöglicht oder eine Desktopverknüpfung erstellen, je nachdem, was man mag und braucht.
Installation von streamlink
Auch hier gibt's wieder Unterschiede zwischen der Vorgehensweise in Windows oder Linux:
-
Windows: Das Installationsprogramm HIER herunterladen und starten. Den Installationsanweisungen folgen.
-
Linux: streamlink ist in Python geschrieben, daher kann die Installation sehr einfach über
piperfolgen. Einfach das hier in der Konsole ausführen:
sudo pip3 install streamlink
Installation von VLC
Gut möglich, dass ihr VLC schon installiert habt. Falls ja, dann könnt ihr diesen Schritt einfach überspringen.
-
Windows: Setup hier herunterladen, ausführen und den Anweisungen folgen.
-
Linux: Etwas abhängig von der Distribution. Hier ist bspw. die Anleitung für Ubuntu. Im Zweifelsfall einfach kurz 'ne Suchmaschine anwerfen.
Einrichtung
Damit sind alle benötigten Komponenten installiert. Nachdem man nun Chatty gestartet hat, wird man dazu aufgefordert, sich mit einem Twitch-Account zu authentifizieren. Da ich einfach einmal annehme, dass der interessierte Leser bereits über einen solchen Account verfügt, gehe ich nicht weiter darauf ein, wie man einen erstellt.
Anschließend und wenn alles geklappt hat, kann sich Chatty bei Twitch anmelden. Infolgedessen hat man nun die Möglichkeit anzuschauen, welche der Kanäle online sind, denen man folgt. Eine kurze Anmerkung dazu:
Ich denke, hier wird auch klar, dass Chatty eher für Twitch-Nutzer gedacht ist, die bereits wissen, welche Kanäle sie anschauen möchten. Sollte man noch relativ frisch auf Twitch sein und noch keinen Kanälen folgen oder falls man eigentlich immer nur herumstöbert und keinen bestimmten Kanälen folgt, dann ist es empfehlenswerter, stattdessen die Twitch-Webseite mit einem Adblocker zu nutzen.
Da Chatty hauptsächlich Chat-Funktionen mitbringt, haben wir nun die Möglichkeit Kanälen per IRC beizutreten. Diese Third-Party-Zugriffsmöglichkeit bietet viele interessante Optionen, die in den offiziellen Apps (bspw. auf der Twitch-Webseite) nicht verfügbar sind, wie etwa kostenlose zusätzliche Emotes und die Möglichkeit von Moderatoren gelöschte Nachrichten trotzdem zu lesen.
Um jedoch auch Videostreams sehen zu können, bedarf es jedoch noch eines Schritts. Nach einem Klick auf den Menüeintrag "Extra -> Streamlink" öffnet sich folgendes Fenster.
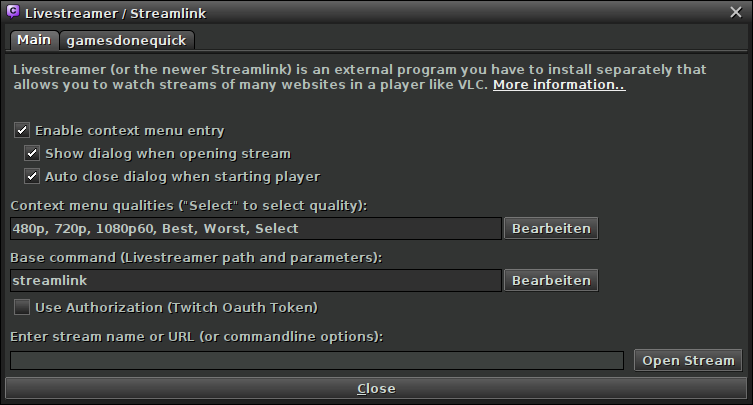
Die wichtigen Einstellungen befinden sich im Reiter Main Hier empfehle ich folgende Einträge:
Häkchen bei:
- Kontextmenüeinträge anzeigen
- Dialog beim Streamöffnen anzeigen
- Dialog beim Playerstart automatisch schließen
Kontextmenüeinträge für die Wahl der Qualitätsstufen: Geschmackssache. Ich habe hier den Standardeinträgen "Best, Worst, Select" noch die Einträge "1080p60, 720p, 480p" hinzugefügt, da ich öfters in diesen Auflösungen Videos schaue.
Kommandozeilenkommando für das Hilfsprogramm: hier muss streamlink drinstehen. Sollte Werbung durch Twitch auf diese Weise nicht zuverlässig blockert werden, so kann man stattdessen auch streamlink --twitch-disable-ads in dieses Feld schreiben.
Das war's schon. Der Dialog kann nun über "Close" geschlossen werden.
Benutzung
Anschließend haben wir die Möglichkeit, im Fenster "Live-Streams", das wir über den Menüpunkt "Kanäle -> Live Kanäle" (oder den Hotkey Strg-L) öffnen können, mit einem Rechtsklick auf einen der Kanäle die Option "Livestreamer" und dann die gewünschte Qualität auszuwählen. Anschließend öffnet sich ein Fenster, das (wenn alles klappt) den Verbindungserfolg anzeigt und anschließend VLC mit dem gewünschten Videostream.
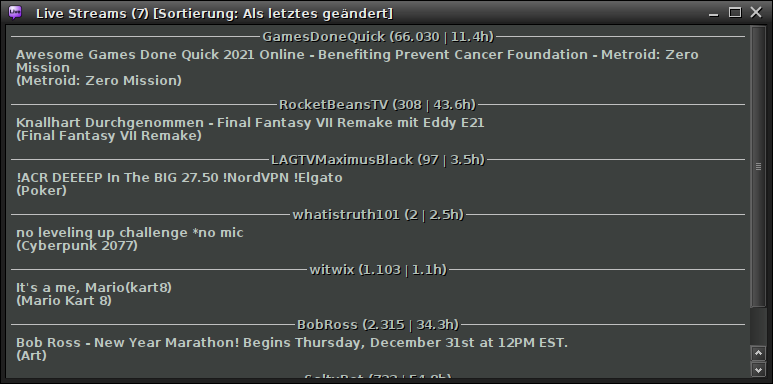
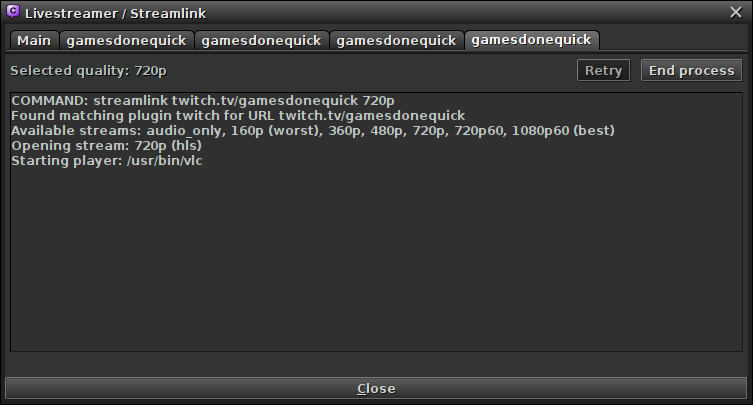
Fazit
Auch wenn die initiale Einrichtung von Chatty mit Streamlink und VLC aufwändiger ist, als einfach die Twitch.tv-Webseite aufzurufen, so rechtfertigen m.M.n. die zusätzlichen Funktionen, die niedrigere Systembelastung und die potenziell bessere Performance die Benutzung von Chatty. Insgesamt würde ich sagen, dass Chatty mit streamlink und VLC wahrscheinlich die beste Art ist, Twitch auf einem PC/Laptop zu schauen.
Ich hoffe, das hier war hilfreich.
Ergänzung
Solltet ihr diese Nachricht beim Öffnen eines Streams sehen, dann wartet einfach ein bisschen und der Stream wir normal abgespielt.
Es scheint so, als hätte Twitch mitbekommen, dass man auf diese Weise ihre Werbung umgehen kann. Bisher weisen sie nur auf diesen Umstand hin- potenziell könnten sie in der Zukunft natürlich auch versuchen, diese Lücke dicht zu machen. Andererseits ist ein solcher Kampf meistens aussichtslos, da sich immer Mittel und Wege finden lassen werden, an einen werbefreien Stream zu kommen.